
我是從painter10開始入門的不怎麼樣的業餘小小部落客,
雖然也畫了好一段時間,
但功力就那樣而已。
很榮幸接獲COREL公司的邀集受邀試用最新版本的painter2016。
是說我原本還停留在painter12的年代。
那麼,不專業的開箱試用文就開始吧~
1.
首先就先用我常用的輕柔噴槍簡單的打份草稿,
並加上底色。

左上角是我鍾情於painter系列軟體的原因,
該功能我習慣叫它鉛筆盒,
可以將常用筆刷丟置其中。
在2016年版中新增了筆刷軌跡預覽功能,
可以看出該筆刷畫在畫布上的感覺。
2.
新增色彩增值與重疊圖層功能,
為圖中的角色定下簡單的顏色深淺和基本光影。

我作業習慣於單一圖層,
所以很快的將塗層做了合併動作。
這麼做的好處是看得輕鬆,
缺點是要修改動作或是細節會比較麻煩,
不過畫圖這種事就是慢工出細活。
3.
接著我會開始使用混色筆-只加水的筆刷塗抹剛剛的深淺,
另一方面用橡皮擦筆刷細修人物邊緣,
因為我作業習慣用輕柔筆刷,所以邊緣很容易霧霧的。
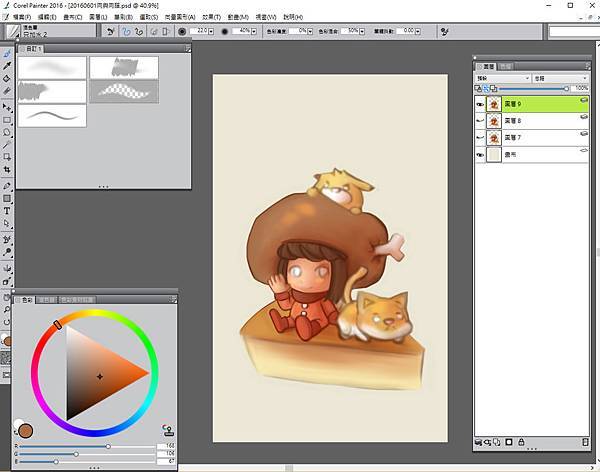
圖上會看到我複製了不少圖層,
我在使用混色筆功能時候習慣複製一個原圖出來開始混色,
避免混得不好看,
之後再視情況合併。
另外我在細修完邊緣後會再複製一個圖層,
這點容後解說。
4.
反覆使用色彩增值和重疊圖層增添圖面的顏色,
並持續處理細節。
這邊很難用文字解釋,
不過我的做法不是唯一,
也有色感比較強的人可以只靠吸色的方式抓到自己想要的色彩,
這點是我非常不足的。
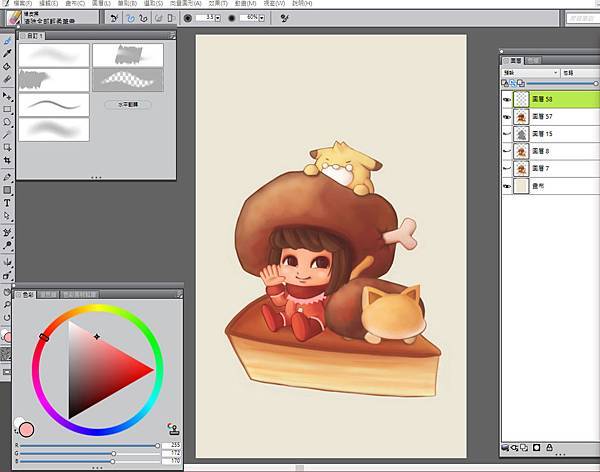
另外,五官的部分是另外開啟圖層畫的,
避免影響已經處理好的皮膚。
右邊圖層可以看到一個灰色的圖層,
那是上個步驟最後複製出來的修好邊緣的圖層,不過被我塗上了灰色方便辨識。
使用色彩增值與重疊圖層功能最怕畫超出原圖像素的部分,
在合併圖層時候超出的部分顏色會跑掉,還要另外用橡皮擦擦掉,
這時候那個灰色圖層就派上用場了,
只要選取灰色圖層有像素的部分,再反轉選取,
就能製造已經細修具有相對銳利邊緣的範圍,
再移動到你要合併的圖層上面選擇刪除,
就能消掉多餘的像素,
如此就能省去不少橡皮擦時間。
5.
大抵上已經完成角色的五官,
為了增加畫面的豐富性以及寫實,
持續加入細節(貓的毛髮之類的)。

一樣使用色彩增值以及重疊的方式,
但不同的是開始混入一點其他色系的色彩,
由於我很喜歡橘黃紅等暖色系,
所以我染了一點紅色上去。
6.
通常畫到上個步驟我會休息一下,
長時間盯著某個東西會產生視覺疲勞,
這時候去打場LOL拿個首勝之類的再回來,
往往會發現剛剛畫圖的盲點,然後就會增添更多的細節。

這步驟我會著重在光源的處理,
比方反光點,
還有再染上一點不同橘黃紅色系以外的顏色,
在這裡我染了一點紫色,
增加畫面的豐富度。
我希望這張圖可以帶點溫暖的感覺,
因此採用大量的暖色系。
7.
完稿。

預計要放到手機當桌面用的,
所以安排了一下版面,
加入自己的LOGO宣示主權,
如此一來,
就可以再去打幾場LOL了。
以上就是我對COREL painter2016年版的作畫過程,
基本上我還是輕柔噴槍、混色筆只加水、橡皮擦三種筆刷而已,
有點浪費了painter2016大量不同筆刷的功能,
不過這些筆刷都很有趣,大家總是可以多方嘗試。
由於painter功能強大的緣故,
所以吃記憶體也很驚人喔,
建議三不五時存檔重開程式,清除一下緩存會比較能夠保有流暢。
最後,
再次謝謝COREL公司的邀稿,
有一種備受肯定的感覺。
歡迎大家可以上COREL公司粉絲團看看其他受邀的高手們使用心得喔!
雖然我的使用心得完全遲到了兩個月,
但我的LOL可沒有荒廢喔!!




 留言列表
留言列表
